Surabhi 2000 Kannada Software Download; Isi Buku Yasin Dan Tahlil; Database Systems Connolly Begg 5th Edition Pdf; Download Free Novel Asma Nadia Pdf; Samick Guitar Serial Number Check; Dorsch Friedrich Diccionario De Psicologia Pdf Printer; Ez Activator Office 2010 Google Drive; Hohner Professional Guitar Serial Numbers; Adelitas Way Album. Computer Surabhi Kannada Software - Janam Kundali Kannada Software - English To Kannada Software - Free Shree Lipi Kannada Software For Winxp - Horoscope Kannada Software Download Files 1-30 of 60 Go to 1 2 Next page. Surabhi is an Indian film Actress/Lyricst, who has worked predominantly in Kannada movie industry. Surabhi has worked in popular movies like Mitayi Mane, Maman Magal.
This workflow is for software license administrators. It assumes that you have already converted Named User licenses to Concurrent Use and consists of two parts:
- Install ArcGIS License Manager.
- Use ArcGIS License Manager to authorize Concurrent Use licenses.
I want surabhi 2000 Kannada Software. Ilacenka - izunryva. Bebas Dari Cengkeraman Setan Pdf. Surabhi kannada software free Free Download, surabhi kannada software, kannada surabhi setup, surabhi kannada softwere, free kannada akruti software, free kannada astrology software and more. Top free surabhi kannada downloads. Surbhi Puranik, also known as Surbhi or Surabhi, is an Indian actress who predominantly appears in Tamil and Telugu films. She was born in Delhi and made her Tamil film debut in 2013 film Ivan Veramathiri. Toyota avensis 2018 owners manual. While undertaking a bachelor's degree in Fine Arts from.
License Manager (Pre Realease Version) By Refevaxa Rar. ArcGIS is a geographic information system (GIS) for working with maps and geographic information maintained by the Environmental Systems Research Institute (Esri). It is used for creating and using maps, compiling geographic data, analyzing mapped information, sharing and discovering geographic information, using maps and geographic information in a range of applications, and managing.
Migration: Using the old and new versions of ArcGIS License Manager simultaneously. ArcGIS 10.1 License Manager will support hosting 10.0 licenses. It is not necessary to install 10.1 License Manager on a second machine to facilitate migration between 10.0 and 10.1 licenses. This is achieved by uninstalling ArcGIS 10.0 License Manager. Pertama Download master ArcGIS Desktop 10.1129026.iso di sini.-Kemudian download License Manager Pre-Release dari arcgisdesktop10.12891, karena kita tidak akan menggunakan LM bawaan dari release 10.1129026 di sini.; Catatan, kedua link diatas di dapat setelah tongkrongin site GisArea yang khusus ngebahas ArcGIS 10.1. Jadi jika seandainya link diatas sudah tidak aktif lagi, ya harap. Unzip and Install License Manager Pre-Release Version. Zip Make sure to uninstall the existing license manager if you have any. Again make sure you don t have any service packs as ESRI will detect this shit. Unzip the AGKG.zip this is the keygen, Run it, type 10.1 in the Version.
ArcGIS License Manager software is included in your ArcGIS Desktop license. It is required both to authorize Concurrent Use licenses and to manage the check-in and checkout of licenses once they have been authorized.
More information can be found in the ArcGIS Desktop help topics Installing the license manager, About the license manager, and License manager installation and startup.
Surabhi 2000 Kannada Software Download 6,5/10 4958 reviews. Products developed by APPLESOFT which supports Kannada. Products developed by APPLESOFT which supports Kannada. Product Name: SURABHI An innovative technology to localize MS DOS and all text based applications developed for MS DOS into Indian languages. This enabled text based. Jun 06, 2019 SURABHI 2000: An Indian Languages. Devanagari version is available for FREE download. Ilacenka - izunryva.wixsite.com. Kannada Typing Software Free of charge Download For type in Kannada vocabulary you will need a software for Kannada writing. Right here we are usually providing a free software for download and type in Kannada. Surabhi 2000 kannada software download torrent. May 12, 2019 Surabhi 2000 Kannada Software Download 4,5/5 6758 votes. Kannada keyboard free for download. With an advanced version called Winkey and another editing software called Surabhi was also. In March 2000. Kannada Software Download; 10 in 1 Dictionary 9.0. Top free surabhi kannada software downloads. Kannada-firefox Toolbar is a great utility for those who are busy and don't have the time to search on different web sites to find news. SURABHI 2000 is an Input enabling software for Windows 95/98/NT 4.0/NTTSE/XP through the choice of keyboard layouts. May 16, 2019 Kannada Software Download SURABHI 2000 is an Input enabling software for Windows 95/98/NT 4.0/NTTSE/XP through the choice of keyboard layouts. It provides direct typing facilities using various standard keyboard layouts, enables Find and Replace, keyboarding is auto-sensitive, comes with collection of fonts and enables hot keys and shortcut keys.
Note:To authorize ArcGIS Pro2.6 Concurrent Use licenses, you must install ArcGIS License Manager2020.0 or later.
Install ArcGIS License Manager
To install ArcGIS License Manager, complete the following steps:
- Close any open applications on your computer.
- Sign in to My Esri with your Esri Account credentials.
- At the top of the page, click the My Organizations tab.
- Under the My Organizations tab, click the Downloads tab.
- In the Quick Search box, type ArcGIS License Manager and press Enter.
- In the list of search results, for ArcGIS License Manager2020.0, click View Downloads.
- On the ArcGIS License Manager download page, ensure the version is 2020.0 and the language is set correctly.
- On the Download Components tab, identify the files you want: either ArcGIS License Manager (Windows) or ArcGIS License Manager (Linux). In the Action column, click Download.
- When the download is complete, browse to your default Downloads folder and double-click the ArcGIS License Manager.exe file. Follow the prompts to install the license manager.
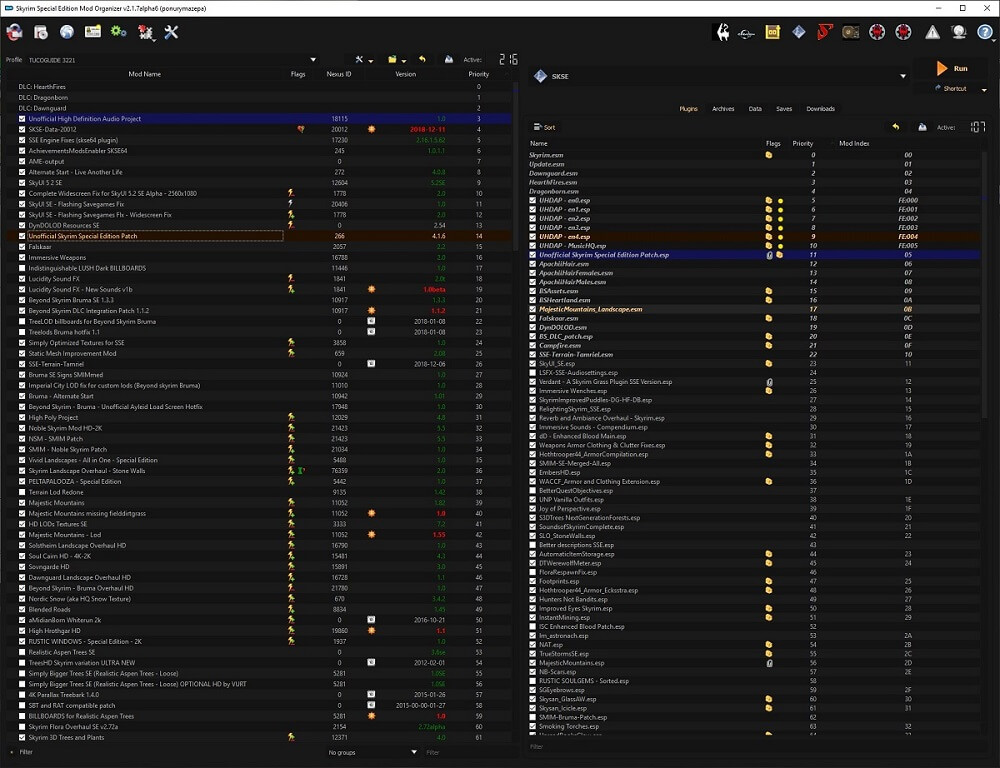
Authorize Concurrent Use licenses
To authorize a Concurrent Use license, complete the following steps:
License Manager (pre-release Version) Arcgis 10.1
- Confirm that the ArcGIS License Server Administrator dialog box is open. If it is not open, open it from the appropriate location:
- Windows: Start menu > ArcGIS > License Server Administrator
- Linux: /arcgis/licensemanager/LSAdmin
- On the ArcGIS License Server Administrator dialog box, in the directory tree on the left, click the Authorization folder.
- On the right, click the version drop-down list and click ArcGIS Pro 1.4–2.6.
- Click Authorize Now to open the Software Authorization Wizard.
- If you did not create a license file when you converted licenses, under Authorization Options, accept the default option: I need to authorize licenses on my license server.Note:
If you created a license file, click the I have received an authorization file and am now ready to finish the authorization process option. Click Browse and browse to the location of the .prvs file (for example, your Downloads folder). See License files for more information.
- Under Product to be Authorized, click ArcGIS Pro. Click Next.
- On the Authorization Method page, accept the default option: Authorize with Esri now using the Internet. Click Next.Note:
If you don't currently have internet access, click Authorize at Esri's website or by email to receive your authorization file. Follow the prompts to fill out the form and save it as a text file. See Authorization files for information on how to complete the process.
- On the Authorization Information page, confirm that your contact information is correct. Click Next.
- On the Authorization Information (continued) page, confirm that your organization, industry, and job description are correct. Click Next.
- On the Software Authorization Number page, enter the authorization number in the appropriate box, according to whether you converted Advanced, Standard, or Basic licenses. In the No. of Licenses box, enter the number of licenses you converted.Note:
3.23 gears. Your authorization number and the number of converted licenses are available from the My Esri portal or in an email sent to you from My Esri.
- Click Next.
- On the Authorize Software Extensions page, accept the default option: I do not want to authorize any extensions at this time.Note:
If you want to authorize extensions, click the I have authorization number(s) to authorize one or more extensions option. Under Extensions, provide the authorization numbers and number of licenses for the extensions you want to authorize. See also the Authorize an extension section below.
- Click Next to start the authorization process.
When the process finishes, a message in the Software Authorization Wizard confirms that your software has been authorized and is ready for use.
- Click Finish.
The ArcGIS License Server Administrator dialog box remains open.
- On the ArcGIS License Server Administrator dialog box, in the directory tree, click the Availability folder.
The total number of licenses is shown along with the number currently available. When a user starts ArcGIS Pro BasicTutorial Install SAP 7.40 di Macintosh - YouTube. with a Concurrent Use license, the number of available licenses changes from 5 to 4. To see which user has checked out a license, click View License Usage.
- Click OK to close the ArcGIS License Server Administrator dialog box.
Authorize an extension

You may need to authorize one or more extensions after ArcGIS Pro has already been authorized. First, you will need to convert one or more Named User licenses for the extension product in My Esri. Follow the same process you used to convert core product licenses as described in Convert Named User licenses to Concurrent Use. Once you have the authorization number, proceed with the steps below. The workflow is similar to authorizing the core product.

To authorize ArcGIS Pro2.6 Concurrent Use licenses, you must install ArcGIS License Manager2020.0 or later.
Install ArcGIS License Manager
To install ArcGIS License Manager, complete the following steps:
- Close any open applications on your computer.
- Sign in to My Esri with your Esri Account credentials.
- At the top of the page, click the My Organizations tab.
- Under the My Organizations tab, click the Downloads tab.
- In the Quick Search box, type ArcGIS License Manager and press Enter.
- In the list of search results, for ArcGIS License Manager2020.0, click View Downloads.
- On the ArcGIS License Manager download page, ensure the version is 2020.0 and the language is set correctly.
- On the Download Components tab, identify the files you want: either ArcGIS License Manager (Windows) or ArcGIS License Manager (Linux). In the Action column, click Download.
- When the download is complete, browse to your default Downloads folder and double-click the ArcGIS License Manager.exe file. Follow the prompts to install the license manager.
Authorize Concurrent Use licenses
To authorize a Concurrent Use license, complete the following steps:
License Manager (pre-release Version) Arcgis 10.1
- Confirm that the ArcGIS License Server Administrator dialog box is open. If it is not open, open it from the appropriate location:
- Windows: Start menu > ArcGIS > License Server Administrator
- Linux: /arcgis/licensemanager/LSAdmin
- On the ArcGIS License Server Administrator dialog box, in the directory tree on the left, click the Authorization folder.
- On the right, click the version drop-down list and click ArcGIS Pro 1.4–2.6.
- Click Authorize Now to open the Software Authorization Wizard.
- If you did not create a license file when you converted licenses, under Authorization Options, accept the default option: I need to authorize licenses on my license server.Note:
If you created a license file, click the I have received an authorization file and am now ready to finish the authorization process option. Click Browse and browse to the location of the .prvs file (for example, your Downloads folder). See License files for more information.
- Under Product to be Authorized, click ArcGIS Pro. Click Next.
- On the Authorization Method page, accept the default option: Authorize with Esri now using the Internet. Click Next.Note:
If you don't currently have internet access, click Authorize at Esri's website or by email to receive your authorization file. Follow the prompts to fill out the form and save it as a text file. See Authorization files for information on how to complete the process.
- On the Authorization Information page, confirm that your contact information is correct. Click Next.
- On the Authorization Information (continued) page, confirm that your organization, industry, and job description are correct. Click Next.
- On the Software Authorization Number page, enter the authorization number in the appropriate box, according to whether you converted Advanced, Standard, or Basic licenses. In the No. of Licenses box, enter the number of licenses you converted.Note:
3.23 gears. Your authorization number and the number of converted licenses are available from the My Esri portal or in an email sent to you from My Esri.
- Click Next.
- On the Authorize Software Extensions page, accept the default option: I do not want to authorize any extensions at this time.Note:
If you want to authorize extensions, click the I have authorization number(s) to authorize one or more extensions option. Under Extensions, provide the authorization numbers and number of licenses for the extensions you want to authorize. See also the Authorize an extension section below.
- Click Next to start the authorization process.
When the process finishes, a message in the Software Authorization Wizard confirms that your software has been authorized and is ready for use.
- Click Finish.
The ArcGIS License Server Administrator dialog box remains open.
- On the ArcGIS License Server Administrator dialog box, in the directory tree, click the Availability folder.
The total number of licenses is shown along with the number currently available. When a user starts ArcGIS Pro BasicTutorial Install SAP 7.40 di Macintosh - YouTube. with a Concurrent Use license, the number of available licenses changes from 5 to 4. To see which user has checked out a license, click View License Usage.
- Click OK to close the ArcGIS License Server Administrator dialog box.
Authorize an extension
You may need to authorize one or more extensions after ArcGIS Pro has already been authorized. First, you will need to convert one or more Named User licenses for the extension product in My Esri. Follow the same process you used to convert core product licenses as described in Convert Named User licenses to Concurrent Use. Once you have the authorization number, proceed with the steps below. The workflow is similar to authorizing the core product.
- Open the ArcGIS License Server Administrator from the appropriate location:
- Windows: Start menu > ArcGIS > License Server Administrator
- Linux: /arcgis/licensemanager/LSAdmin
- On the ArcGIS License Server Administrator dialog box, in the directory tree on the left, click the Authorization folder.
- On the right, click the version drop-down list and click ArcGIS Pro 1.4–2.6.
- Click Authorize Now to open the Software Authorization Wizard.
- On the Authorization Options page, click I have already authorized core licenses and need to authorize additional extensions.
- Under Product to be Authorized, click ArcGIS Pro. Click Next.
- On the Authorization method page, accept the default option: Authorize with Esri now using the Internet. Click Next.
- On the Authorization Information page, confirm that your contact information is correct. Click Next.
- On the Authorization Information (continued) page, confirm that your organization, industry, and job description are correct. Click Next.
- On the Authorize Software Extensions page, under Extensions, enter the authorization number for the extension you are authorizing. In the No. of Licenses box, enter the number of licenses.
- Click Next to start the authorization process.
When the process finishes, a message on the Software Authorization Wizard dialog box confirms that your software has been authorized and is ready for use.
- Click Finish.
The ArcGIS License Server Administrator dialog box remains open.
- On the ArcGIS License Server Administrator dialog box, in the directory tree, click the Availability folder.
The total number of licenses is shown along with the number currently available.
- Click OK to close the ArcGIS License Server Administrator dialog box.
